この間の週末、世界各国の場所で行われた24時間フェスの”Global Citizen Live”。
(YouTubeで生配信)
アリゾナ時間土曜日の10時にスタート(日本時間夜中2時)したのですが、BTSが登場したのはまさかのトップバッター笑(録画)。
💜YouTube”BTS Performs "Permission to Dance" in Seoul to open Global Citizen Live | Global Citizen Live”→★
アメリカでの歌番組は、トップバッターに大物を持ってくるので、BTSが1番最初に登場したのは納得なんですが、24時間のオンラインフェスで最初に持ってくるとは!!!
(その後、アリゾナ時間の明け方でも、BTSが再度出演したので(録画)、日本の皆様もオンタイムで見れた方も沢山いらっしゃるのではないでしょうか👏)
💜YouTube”BTS Performs 'Butter' | Global Citizen Live”→★”
私は、ColdplayとBTSのコラボ曲”My Universe”が初披露されるのではないかと、土曜日は外出中もちょくちょくYouTubeをチェックしていたのですが、アリゾナ時間20時頃にColdplayのライブがスタート。
Coldplayは、全部で7曲ぐらいは歌ったかな?
その最終曲で、”My Universe”を歌ってくれました❤︎
残念ながら、BTSはバーチャルでの出演となりましたが、大きなステージで見れた事に感動しました!
💜 Coldplay and BTS Share New Song "My Universe" | Global Citizen Live→★
また…
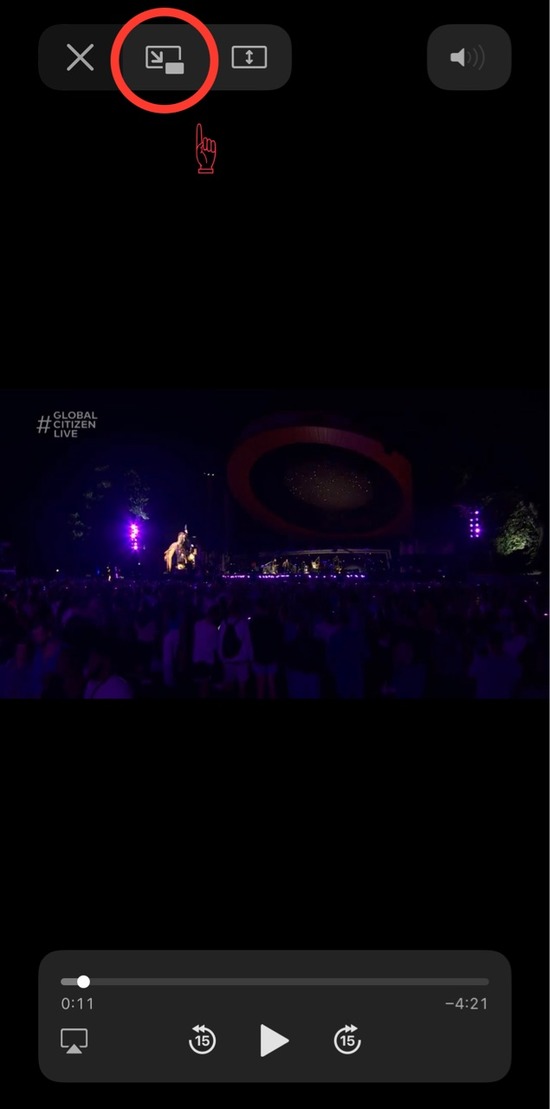
YouTubeのウェブサイトから動画が外れて、ピクチャー・イン・ピクチャーの登場👏↓
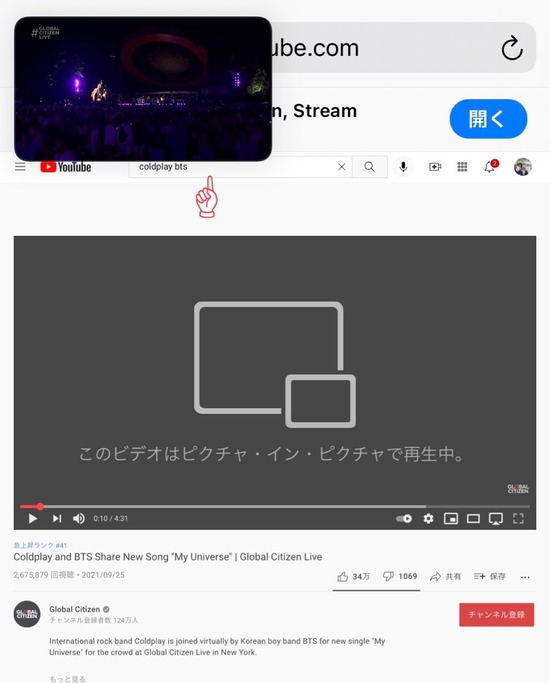
このタブを閉じて他のアプリを開けても、ピクチャー・イン・ピクチャーはそのまま見る事ができるので、他の作業をしながらYouTubeを見る事ができます👏
または...
スマホのスクリーンには動画のみの画面になったときに、(画面の)下から上にスワイプして指を途中で離しても...↓
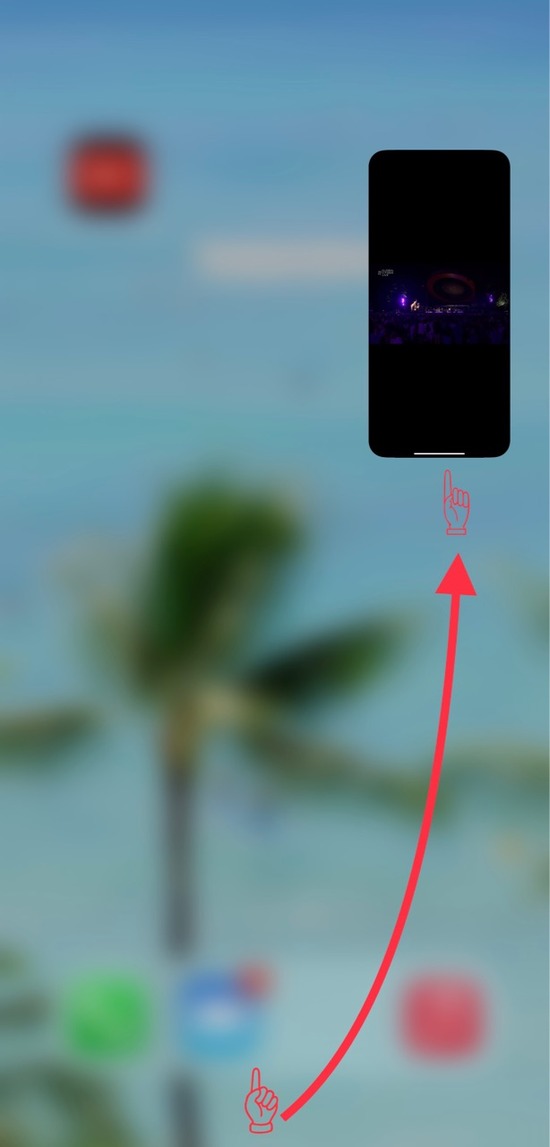
ピクチャー・イン・ピクチャーにする事ができます(このやり方は、前回のブログ記事に書いたやり方です)↓
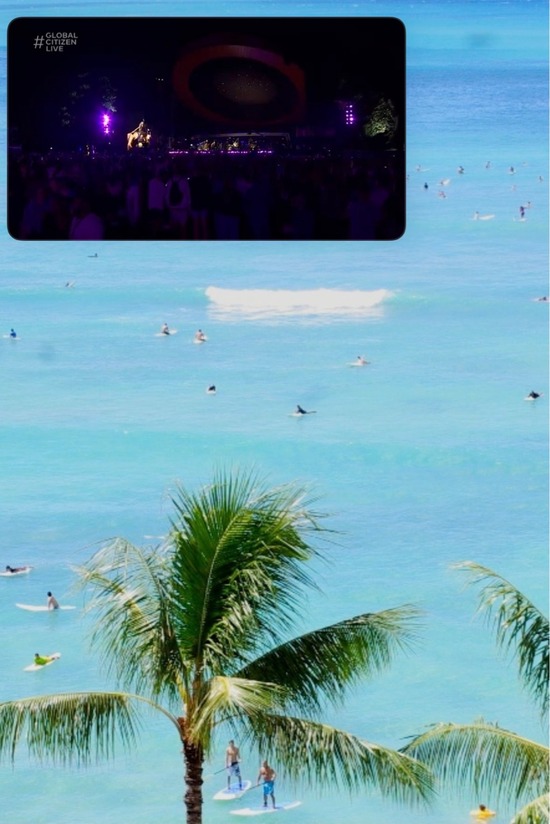
次は...
『YouTubeのアプリを持っていない方のやり方』
最初にsafariを開けて、YouTubeを検索。
↓
スマホ画面からwebサイト画面に変更するために左上の(URLの場所)”ぁあ”をタップ。
↓
”デスクトップ用Webサイトを表示”にし、YouTubeの部分をタップして、YouTubeへ進み、あとは同じやり方です。
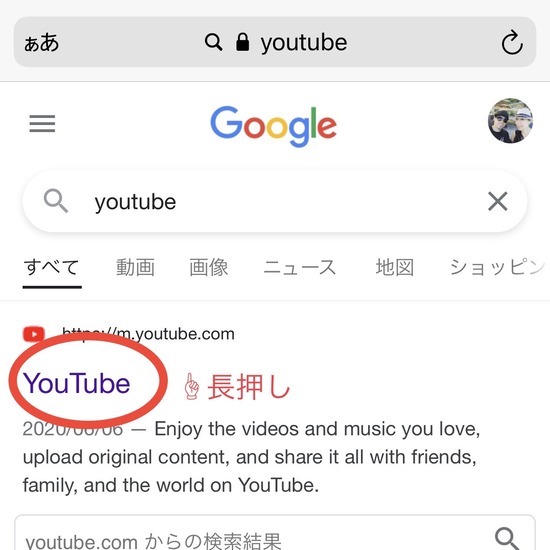
YouTubeのアプリを持っている方でもこのやり方でできますが、その場合はロングタップ(長押し)で☝️↑
(普通のタップだと、YouTubeのアプリが開いてしまうため、ロングタップです)
下の写真の文字が登場するので...↓
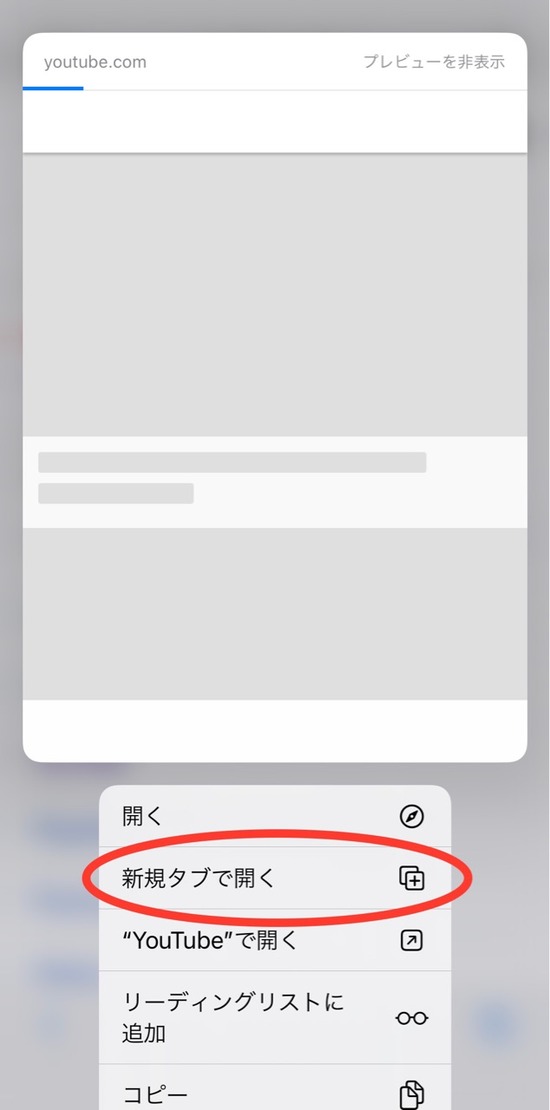
”新規タブ”を開くをタップし...↑
”ぁあ”をタップし...↓
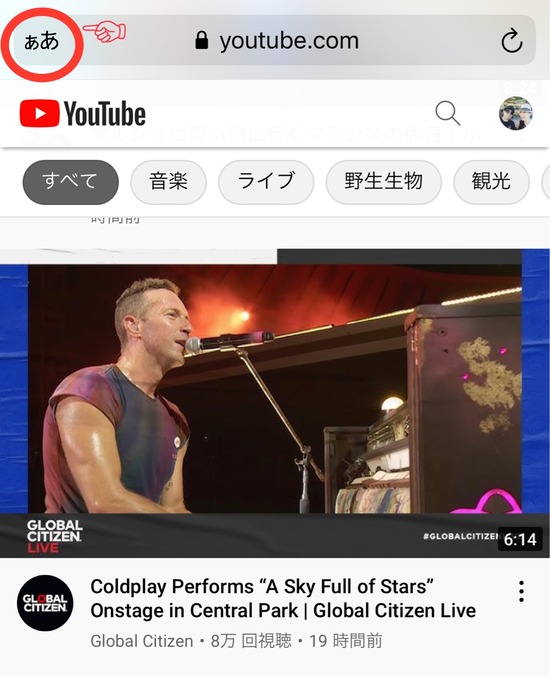
デスクトップ用Webサイトを表示”にし、YouTubeの部分をタップして、YouTubeへ進み、あとは同じやり方です。
ピクチャー・イン・ピクチャーの最中、画面をタップすると”15秒早送り”、”15秒巻き戻し”もできます↓
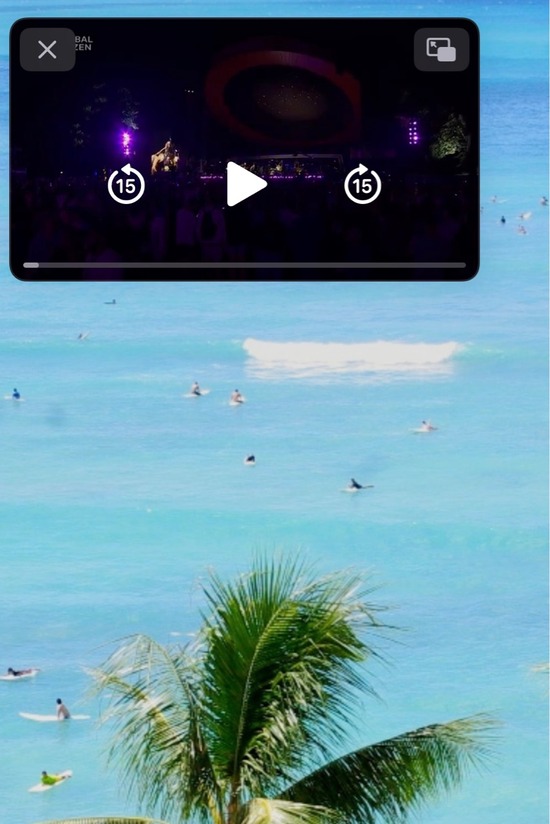
2本の指でピンチアウトすると、画面も大きくなります↓

上の大きさが、最大のピクチャー・イン・ピクチャーの大きさ↑
私は、”YouTube Web版”のアイコンを作っています↓
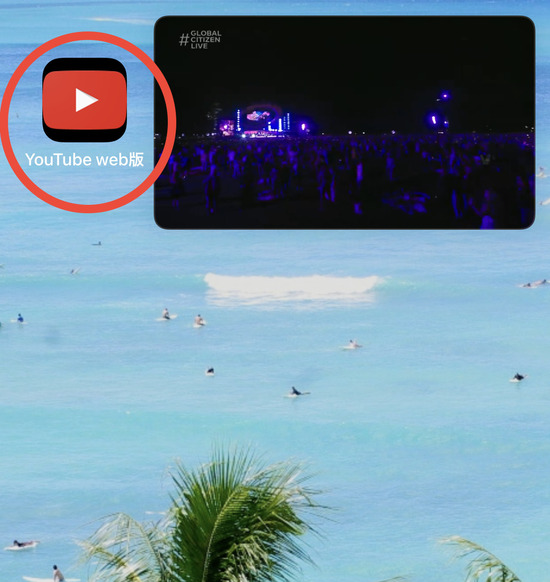
アイコンの作り方は、YouTubeの画面をウェブサイト用に変更にしてから...↓

1番下の”ファイル”のマークをタップし... 📁↑
”ホーム画面に追加”をすると、ウェブサイト版のYouTubeのアイコンを作れるので...↓
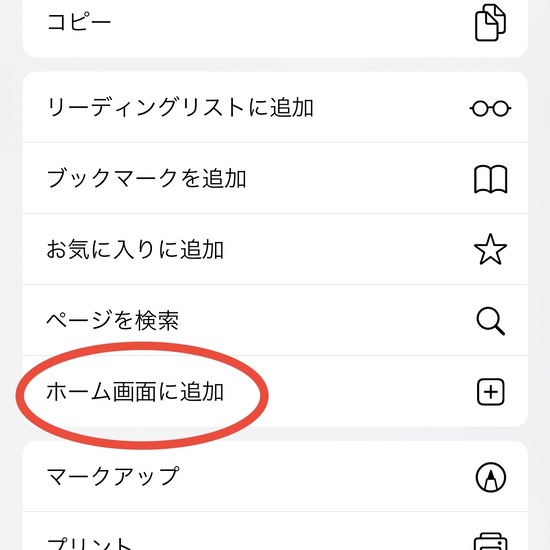
次回YouTubeのピクチャー・イン・ピクチャーを使用するときに楽ですよ❤︎
この操作は、すぐに使用ができなくなると思いますが、使える時期は使えるだけ使っちゃいましょう!
という事で!
期間限定で使用できる、YouTubeのピクチャー・イン・ピクチャーのやり方のご紹介でした❤︎
【併せて、こちらもご覧ください】
”YouTubeをバックグラウンド再生して、ラジオ風に聞くやり方【iPhoneハック】”→★
”YouTubeから着信音を作る裏ワザ【iPhoneハック】”→★
 私のYouTubeチャンネルのご登録は、こちらからどうぞ→★
私のYouTubeチャンネルのご登録は、こちらからどうぞ→★
 毎日の写真は、Instagramのストーリーに載せてますので、よろしかったらフォローをお願いいたします→★
毎日の写真は、Instagramのストーリーに載せてますので、よろしかったらフォローをお願いいたします→★
読者登録をすると、ブログ更新の際にLINEでお知らせします↓

登録してみました。最後にポチっとお願いします↓

にほんブログ村
アリゾナ時間土曜日の10時にスタート(日本時間夜中2時)したのですが、BTSが登場したのはまさかのトップバッター笑(録画)。
💜YouTube”BTS Performs "Permission to Dance" in Seoul to open Global Citizen Live | Global Citizen Live”→★
アメリカでの歌番組は、トップバッターに大物を持ってくるので、BTSが1番最初に登場したのは納得なんですが、24時間のオンラインフェスで最初に持ってくるとは!!!
(その後、アリゾナ時間の明け方でも、BTSが再度出演したので(録画)、日本の皆様もオンタイムで見れた方も沢山いらっしゃるのではないでしょうか👏)
💜YouTube”BTS Performs 'Butter' | Global Citizen Live”→★”
私は、ColdplayとBTSのコラボ曲”My Universe”が初披露されるのではないかと、土曜日は外出中もちょくちょくYouTubeをチェックしていたのですが、アリゾナ時間20時頃にColdplayのライブがスタート。
Coldplayは、全部で7曲ぐらいは歌ったかな?
その最終曲で、”My Universe”を歌ってくれました❤︎
残念ながら、BTSはバーチャルでの出演となりましたが、大きなステージで見れた事に感動しました!
💜 Coldplay and BTS Share New Song "My Universe" | Global Citizen Live→★
また…
BTSとColdplayの”My Universe”のレコーディング時のドキュメンタリー動画が、BTSのBatan TVに日曜にポストされたので、まだご覧になっていない方は是非チェックしてほしいです。
Chris Martinは、レコーディングをするために、わざわざ韓国へ行ったなんてビックリ!
そして、キャリアがかなり長い彼ですが、素晴らしい人柄にも感動しました。
まだご覧になっていない方は、見てみてくださいね。
💜Coldplay X BTS Inside 'My Universe' Documentary - BTS (방탄소년단)→★
前置きが長くなりましたが...
iPhoneのiOS14の”ピクチャー・イン・ピクチャー”機能。
”iOS14以降、FaceTime(ビデオ通話)をしながら、他のアプリを開けて操作ができる様になりました。
詳しく書いた過去ブログは、こちらからどうぞ↓
iPhoneの”iOS14”がバージョンアップして便利になった、私のTOP3→★
毎日の様に、日本の家族とFaceTimeをするので、FaceTimeをしながら他のアプリを開ける事ができるのは、本当に助かります。
ですが、ピクチャー・イン・ピクチャーはYouTubeでは機能しないんですよね、YouTubeのプレミアム会員にならないと...
通常、YouTubeを見ているときは、YouTube以外のアプリは開けられないので、YouTubeを見ているだけしかできないんです。
でも!
毎回iOSのソフトウェアアップデート時期に(おそらく、YouTubeアプリの不都合でバグ)で、本来YouTubeプレミアム会員のみの”ピクチャー・イン・ピクチャー”の操作が、普通のYouTubeでもできるんです!
以前もやり方をブログにポストしたので、覚えている方はいらっしゃいます?
という事は!
スマホで会員以外の人でも、YouTubeを見ながら、他のアプリを開けたりして操作ができてしまうんです。
それも、YouTubeのアップデートの”バグ”が直るまでの短い間のみ使える機能です。
もしかしたら、すぐ近いうちに操作できなくなってしまう恐れが大!
なので、今回も期間限定でYouTubeの”ピクチャー・イン・ピクチャー”の操作ができるので、無料で使えるときは使っちゃいましょう👏
という事で...
まず最初は、『YouTubeのアプリを持っている方のやり方』。
YouTubeのアプリを開け...
”共有”をクリック↓
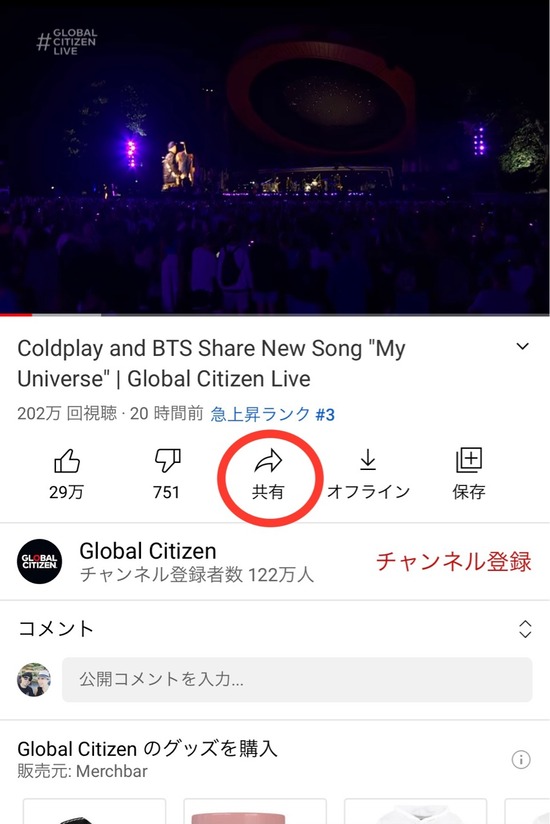
”コピー”をタップ↓

”Safari”でタブを開け、先程コピーしたURLを”ペースト”し、開く。
スマホ用の画面になっているので、左上の”ぁあ”をタップし...↓
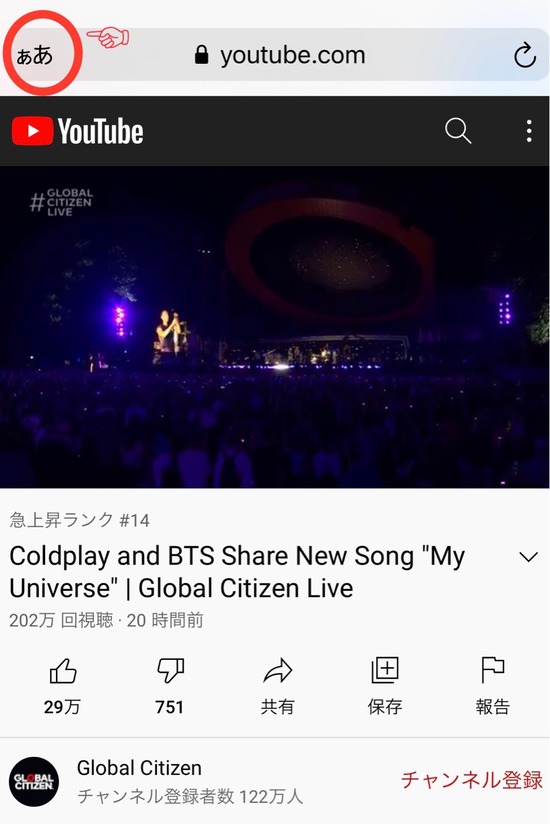
”デスクトップ用Webサイトを表示”をタップして、デスクトップ用の表示にします↓
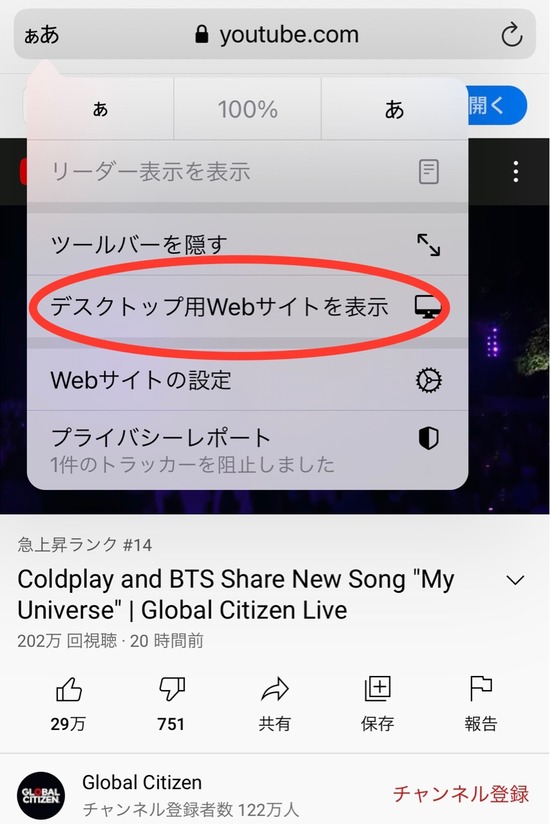
⚠︎もし、”デスクトップ用Webサイトを表示”が出てこない場合、その下の”Webサイトの設定”をタップして、”デスクトップ用Webサイトを表示”をオンにすると、”デスクトップ用Webサイトを表示”が出てきます⚠︎
デスクトップ用Webサイトに表示された事を確認し..↓
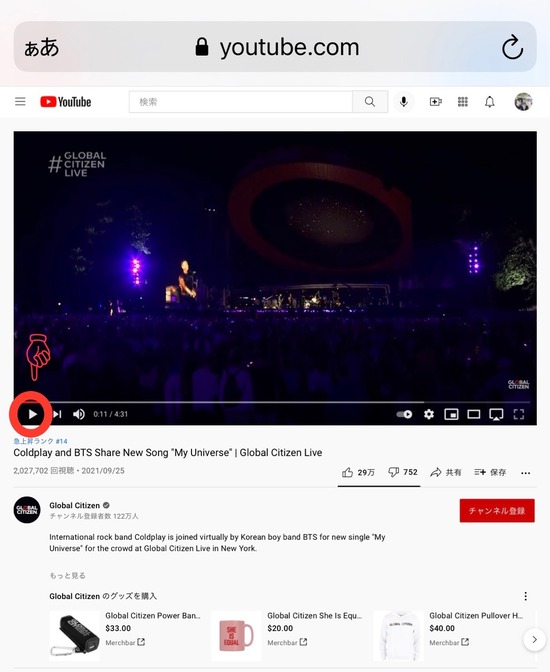
再生マークをタップ▶️↑
すると、スマホのスクリーンには動画のみの画面になり...↓
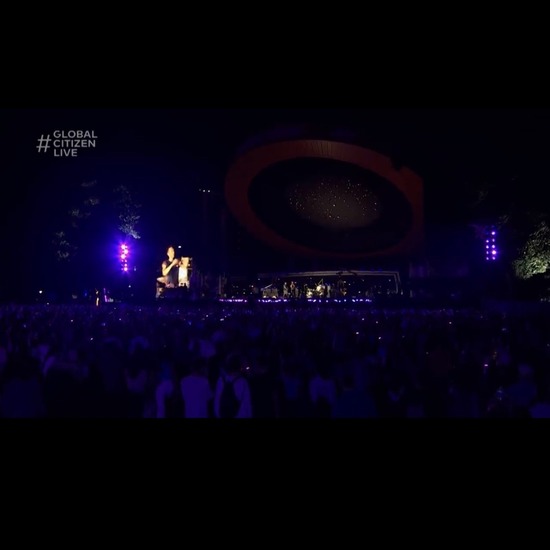
スクリーンを触ると、下の様なマークが出てくるので、このマークをタップすると...↓Chris Martinは、レコーディングをするために、わざわざ韓国へ行ったなんてビックリ!
そして、キャリアがかなり長い彼ですが、素晴らしい人柄にも感動しました。
まだご覧になっていない方は、見てみてくださいね。
💜Coldplay X BTS Inside 'My Universe' Documentary - BTS (방탄소년단)→★
前置きが長くなりましたが...
iPhoneのiOS14の”ピクチャー・イン・ピクチャー”機能。
”iOS14以降、FaceTime(ビデオ通話)をしながら、他のアプリを開けて操作ができる様になりました。
詳しく書いた過去ブログは、こちらからどうぞ↓
iPhoneの”iOS14”がバージョンアップして便利になった、私のTOP3→★
毎日の様に、日本の家族とFaceTimeをするので、FaceTimeをしながら他のアプリを開ける事ができるのは、本当に助かります。
ですが、ピクチャー・イン・ピクチャーはYouTubeでは機能しないんですよね、YouTubeのプレミアム会員にならないと...
通常、YouTubeを見ているときは、YouTube以外のアプリは開けられないので、YouTubeを見ているだけしかできないんです。
でも!
毎回iOSのソフトウェアアップデート時期に(おそらく、YouTubeアプリの不都合でバグ)で、本来YouTubeプレミアム会員のみの”ピクチャー・イン・ピクチャー”の操作が、普通のYouTubeでもできるんです!
以前もやり方をブログにポストしたので、覚えている方はいらっしゃいます?
という事は!
スマホで会員以外の人でも、YouTubeを見ながら、他のアプリを開けたりして操作ができてしまうんです。
それも、YouTubeのアップデートの”バグ”が直るまでの短い間のみ使える機能です。
もしかしたら、すぐ近いうちに操作できなくなってしまう恐れが大!
なので、今回も期間限定でYouTubeの”ピクチャー・イン・ピクチャー”の操作ができるので、無料で使えるときは使っちゃいましょう👏
という事で...
まず最初は、『YouTubeのアプリを持っている方のやり方』。
YouTubeのアプリを開け...
”共有”をクリック↓
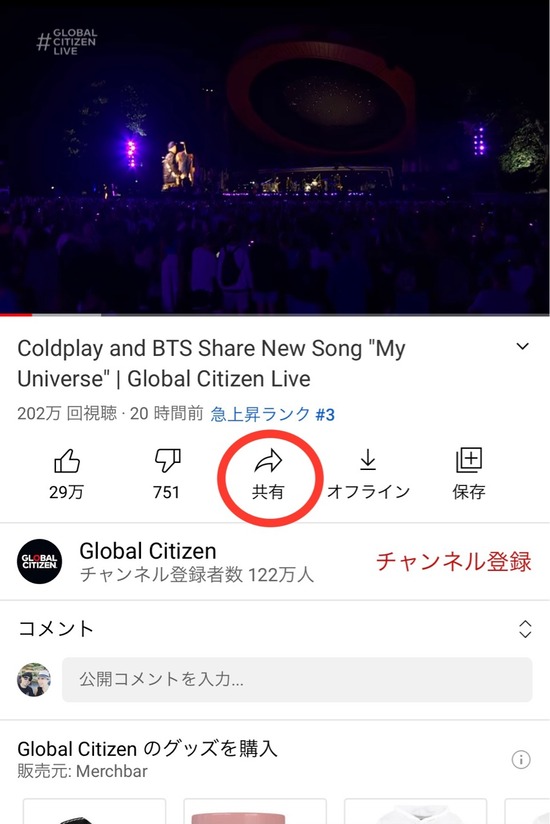
”コピー”をタップ↓

”Safari”でタブを開け、先程コピーしたURLを”ペースト”し、開く。
スマホ用の画面になっているので、左上の”ぁあ”をタップし...↓
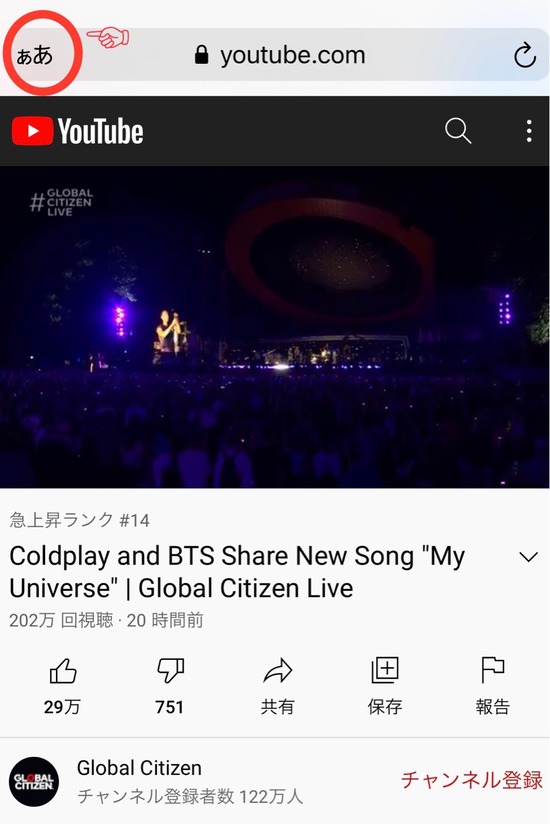
”デスクトップ用Webサイトを表示”をタップして、デスクトップ用の表示にします↓
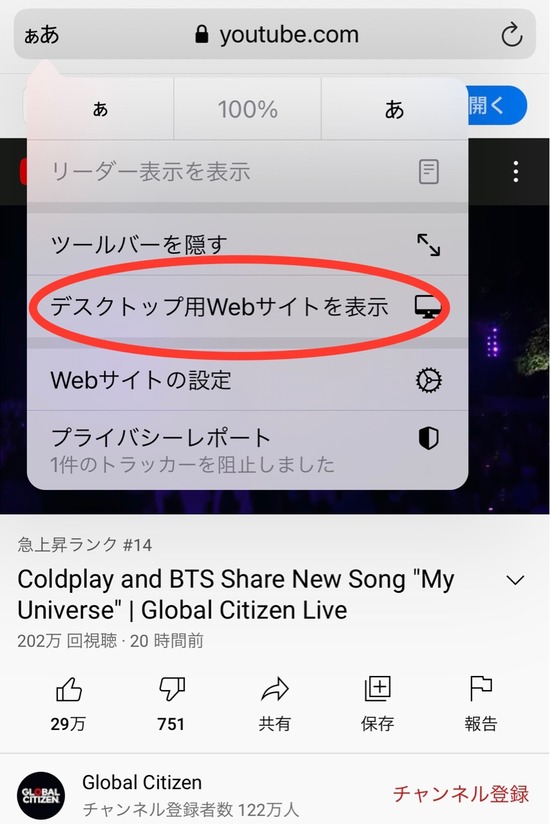
⚠︎もし、”デスクトップ用Webサイトを表示”が出てこない場合、その下の”Webサイトの設定”をタップして、”デスクトップ用Webサイトを表示”をオンにすると、”デスクトップ用Webサイトを表示”が出てきます⚠︎
デスクトップ用Webサイトに表示された事を確認し..↓
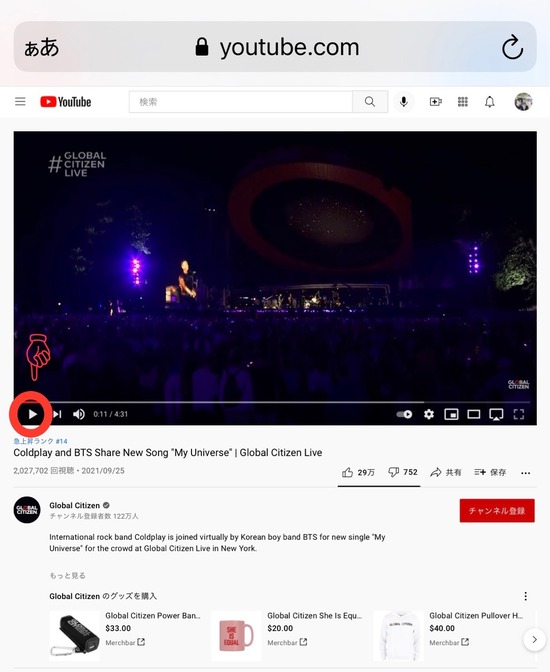
再生マークをタップ▶️↑
すると、スマホのスクリーンには動画のみの画面になり...↓
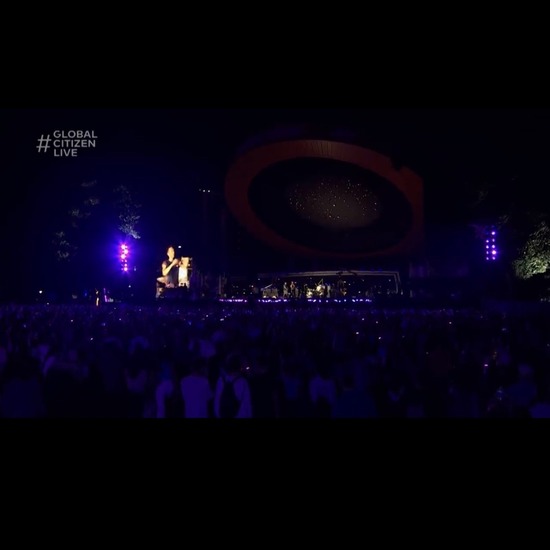
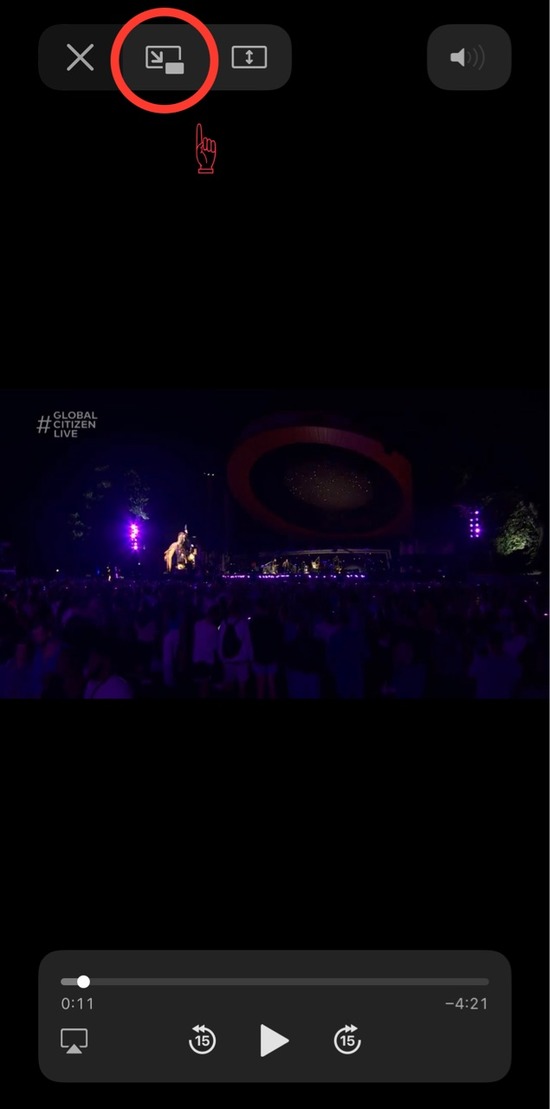
YouTubeのウェブサイトから動画が外れて、ピクチャー・イン・ピクチャーの登場👏↓
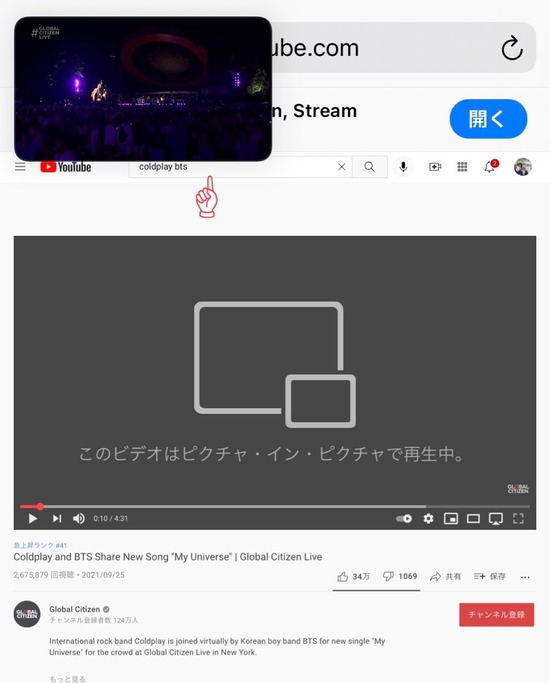
このタブを閉じて他のアプリを開けても、ピクチャー・イン・ピクチャーはそのまま見る事ができるので、他の作業をしながらYouTubeを見る事ができます👏
または...
スマホのスクリーンには動画のみの画面になったときに、(画面の)下から上にスワイプして指を途中で離しても...↓
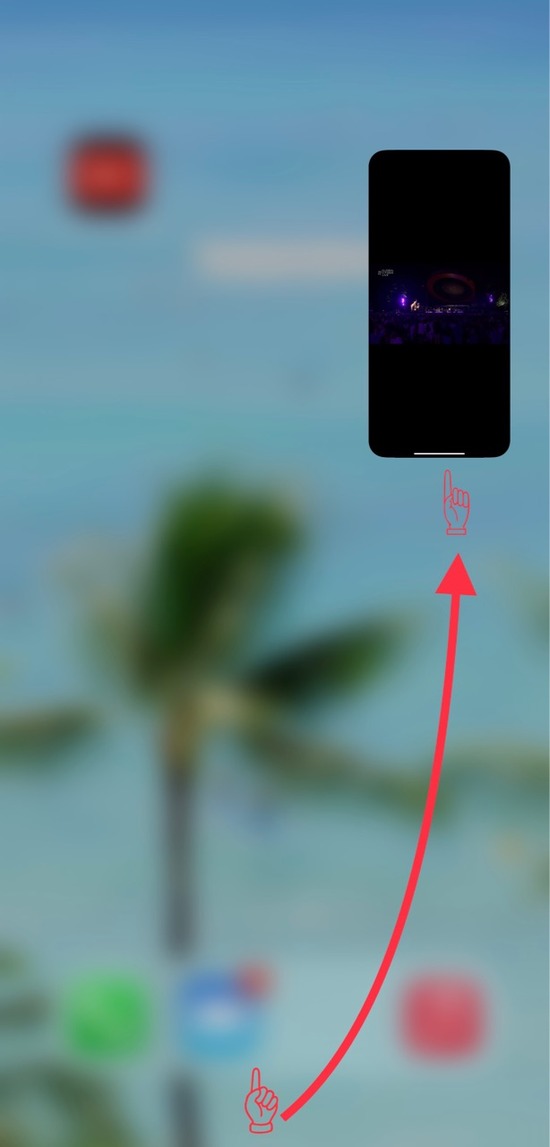
ピクチャー・イン・ピクチャーにする事ができます(このやり方は、前回のブログ記事に書いたやり方です)↓
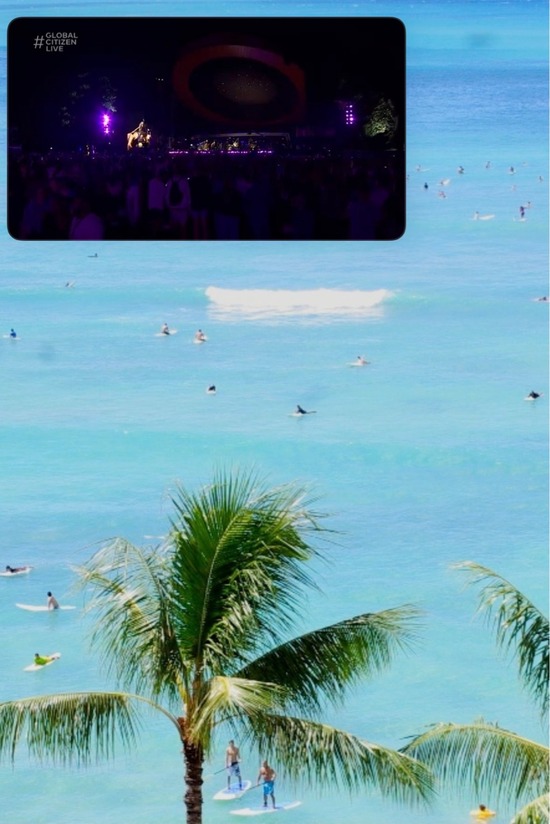
次は...
『YouTubeのアプリを持っていない方のやり方』
最初にsafariを開けて、YouTubeを検索。
↓
スマホ画面からwebサイト画面に変更するために左上の(URLの場所)”ぁあ”をタップ。
↓
”デスクトップ用Webサイトを表示”にし、YouTubeの部分をタップして、YouTubeへ進み、あとは同じやり方です。
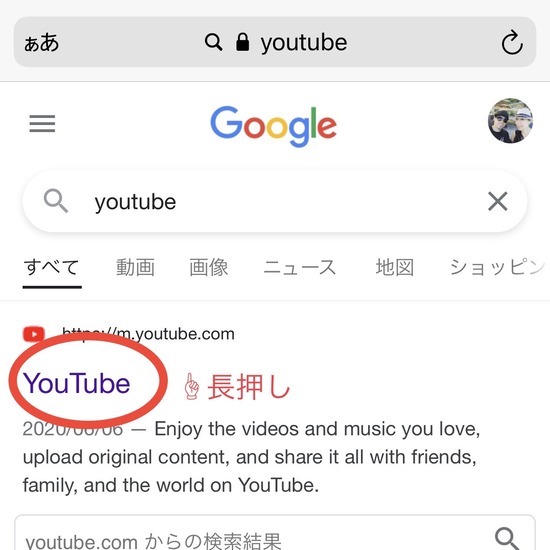
YouTubeのアプリを持っている方でもこのやり方でできますが、その場合はロングタップ(長押し)で☝️↑
(普通のタップだと、YouTubeのアプリが開いてしまうため、ロングタップです)
下の写真の文字が登場するので...↓
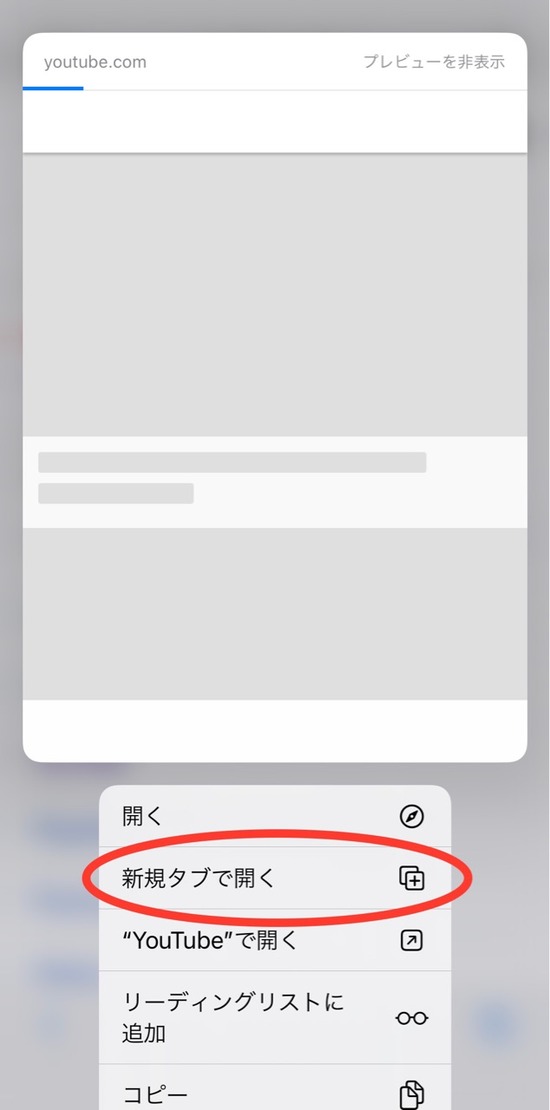
”新規タブ”を開くをタップし...↑
”ぁあ”をタップし...↓
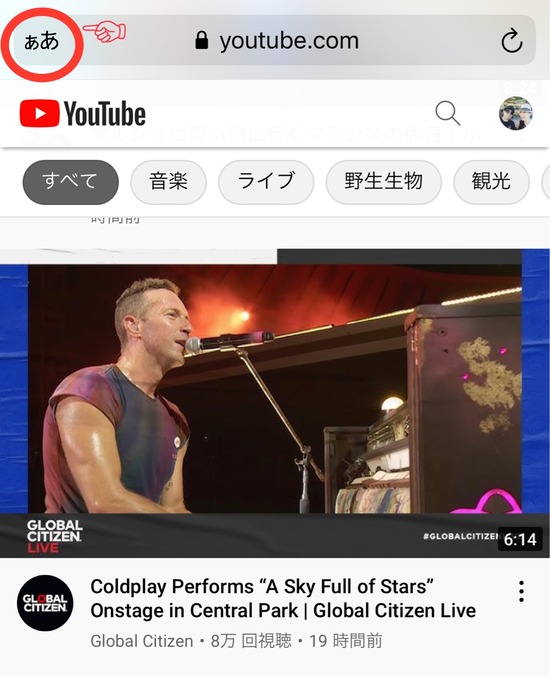
デスクトップ用Webサイトを表示”にし、YouTubeの部分をタップして、YouTubeへ進み、あとは同じやり方です。
ピクチャー・イン・ピクチャーの最中、画面をタップすると”15秒早送り”、”15秒巻き戻し”もできます↓
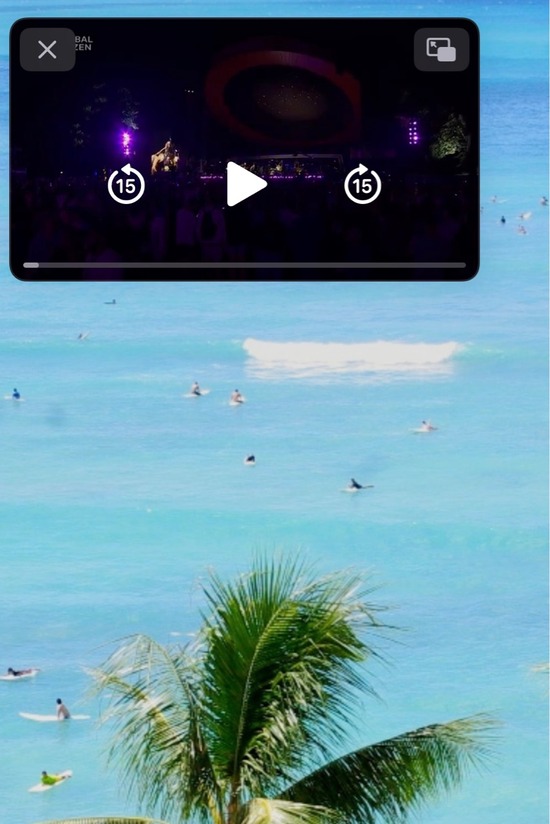
2本の指でピンチアウトすると、画面も大きくなります↓

上の大きさが、最大のピクチャー・イン・ピクチャーの大きさ↑
私は、”YouTube Web版”のアイコンを作っています↓
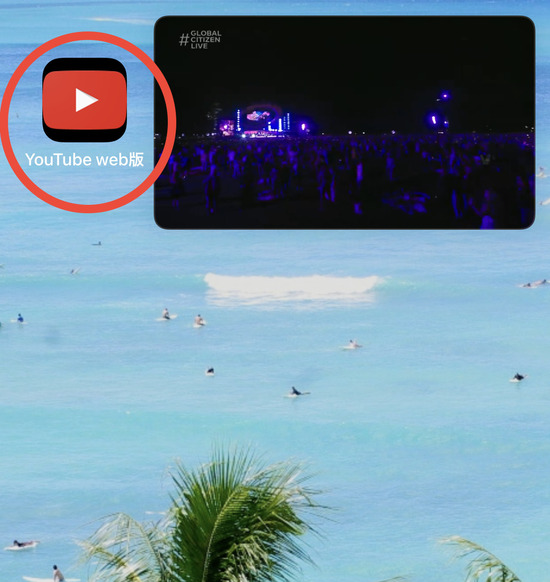
アイコンの作り方は、YouTubeの画面をウェブサイト用に変更にしてから...↓

1番下の”ファイル”のマークをタップし... 📁↑
”ホーム画面に追加”をすると、ウェブサイト版のYouTubeのアイコンを作れるので...↓
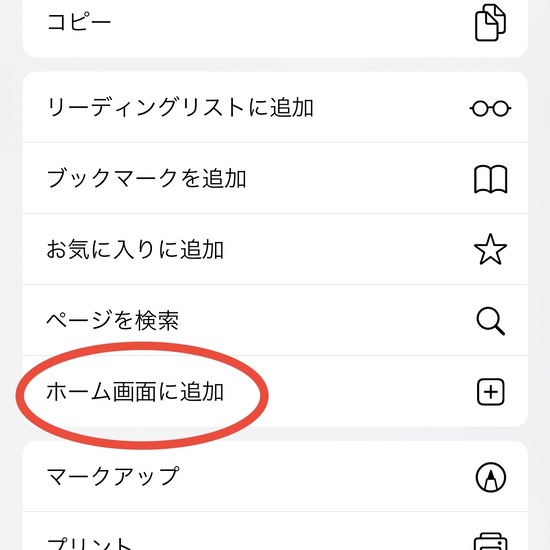
次回YouTubeのピクチャー・イン・ピクチャーを使用するときに楽ですよ❤︎
この操作は、すぐに使用ができなくなると思いますが、使える時期は使えるだけ使っちゃいましょう!
という事で!
期間限定で使用できる、YouTubeのピクチャー・イン・ピクチャーのやり方のご紹介でした❤︎
【併せて、こちらもご覧ください】
”YouTubeをバックグラウンド再生して、ラジオ風に聞くやり方【iPhoneハック】”→★
”YouTubeから着信音を作る裏ワザ【iPhoneハック】”→★
 私のYouTubeチャンネルのご登録は、こちらからどうぞ→★
私のYouTubeチャンネルのご登録は、こちらからどうぞ→★ 毎日の写真は、Instagramのストーリーに載せてますので、よろしかったらフォローをお願いいたします→★
毎日の写真は、Instagramのストーリーに載せてますので、よろしかったらフォローをお願いいたします→★読者登録をすると、ブログ更新の際にLINEでお知らせします↓

登録してみました。最後にポチっとお願いします↓
にほんブログ村